Cara Buat Resume Sendiri Guna PowerPoint. Mudah, Nampak Profesional & Berkualiti

Selepas ini tiada lagi alasan untuk anda MALAS atau TAK TAHU buat resume sendiri. Dengan power point dah boleh buat resume dengan mudah! Seorang pengguna laman Facebook Syamim Al-Halim telah kongsikan panduan mudah buat resume sendiri menggunakan Power Point.
Tak sangka, dengan guna power point sahaja resume yang dihasilkan nampak kemas, profesional dan berkualiti. Bakal majikan anda pasti suka. Panduan ini sesuai untuk fresh graduate dan pencari kerja di luar sana.
Ikuti perkongsian di bawah untuk panduan buat resume menggunakan power point seperti yang dikongsikan Syamim Al-Halim.
CARA BUAT RESUME GUNA POWER POINT
Berikut adalah langkah-langkah membuat resume sendiri guna power point yang ditunjukkan oleh pekongsi di Facebook:
1) Bukak blank page. Saya biasa guna sizing A4 je. Caranya, tekan Design > Page Setup > Pilih size
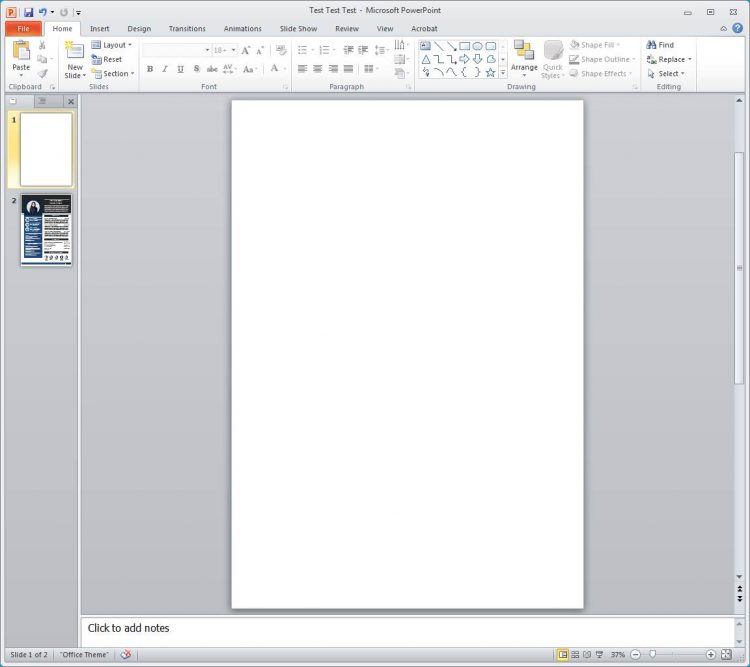
2) Saya biasanya start design dari atas, turun ke bawah. 1st step, saya add box warna hitam tu sebagai heading. 2nd, saya tambah line halus bawah heading hitam tu (ikut kreativiti masing-masing). 3rd, saya add nama (nama contoh, saya tak kenal siapa elena ni). 4th, saya tambah ayat bawah nama untuk dijadikan Objective ke, Mission ke, Overview ke, Summary ke ikut kesesuaian.
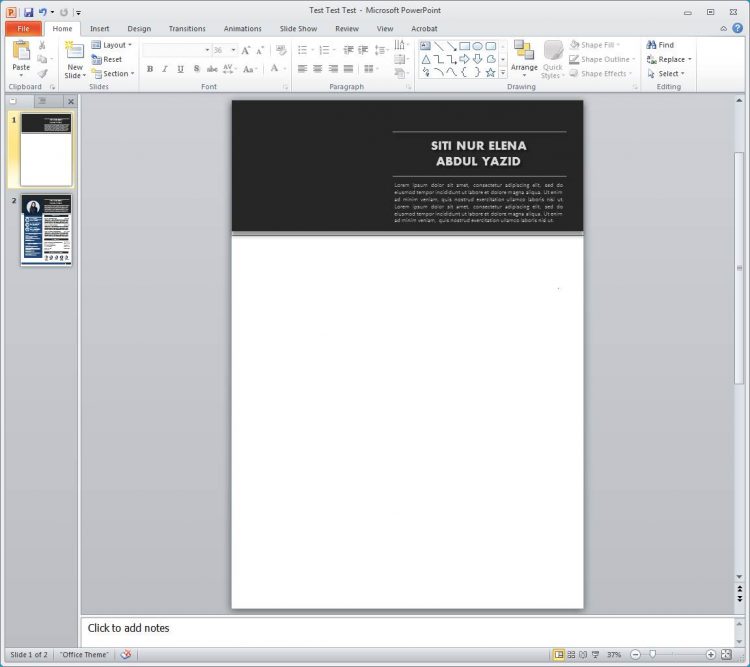
3) Then saya ada lagi kotak lain kat sebelah kiri. Sebab saya suka letak info side-by-side. Saya tak prefer yang berterusan ke bawah. Kotak kecik atas untuk gambar, kotak bawah untuk info.
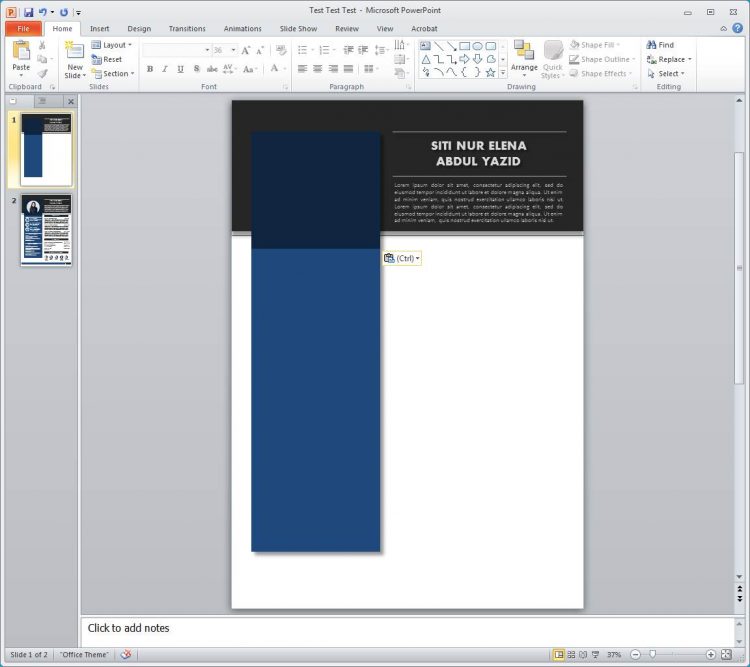
4) Masukkan gambar. Bulat ke petak ke doesn’t matter. Ikut kehendak masing-masing.
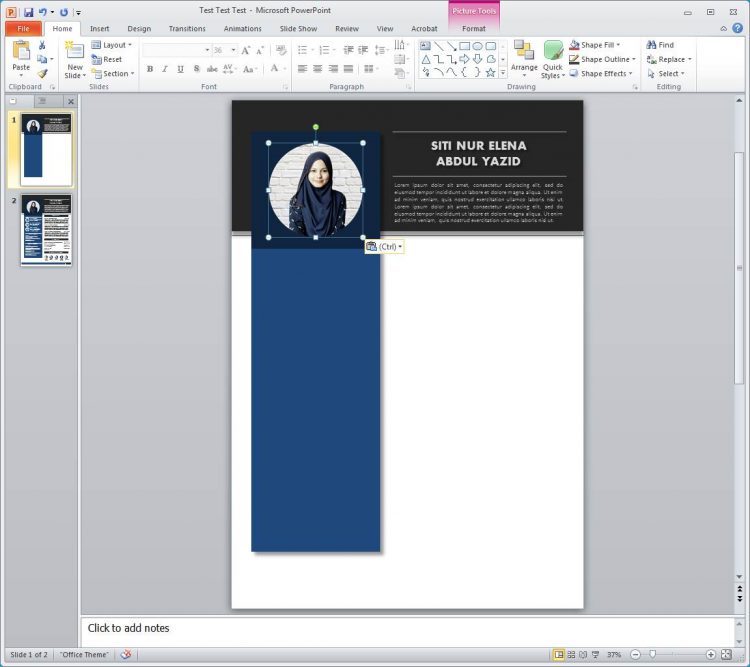
5) Kemudian saya masukkan info. Ikut keperluan masing-masing. Dan ikut kreativiti dan interest masing-masing.
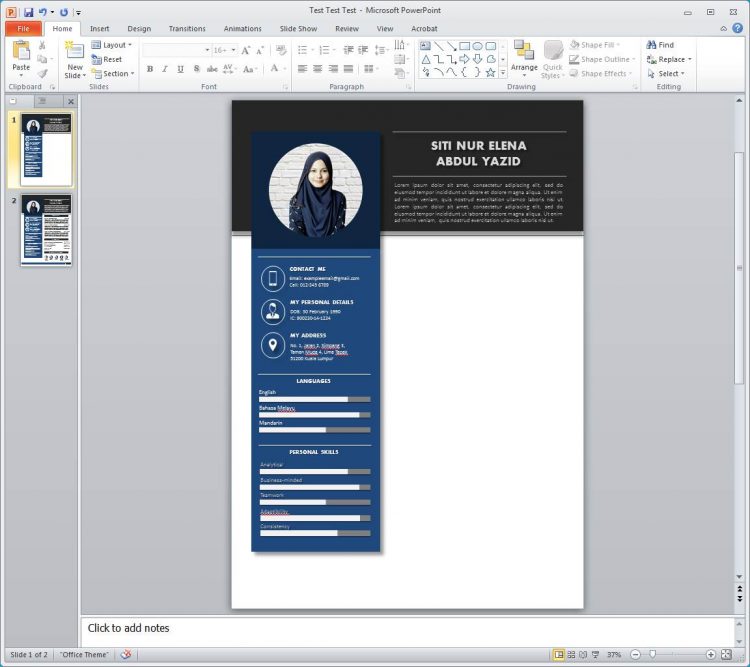
6) Lagi info secukupnya.
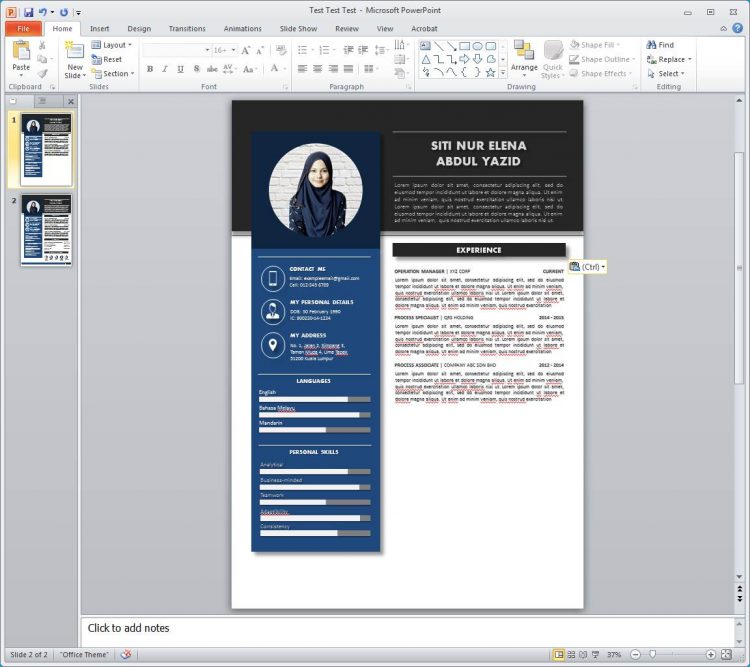
7) Lagi info. Biar resume nampak padat dan teratur.
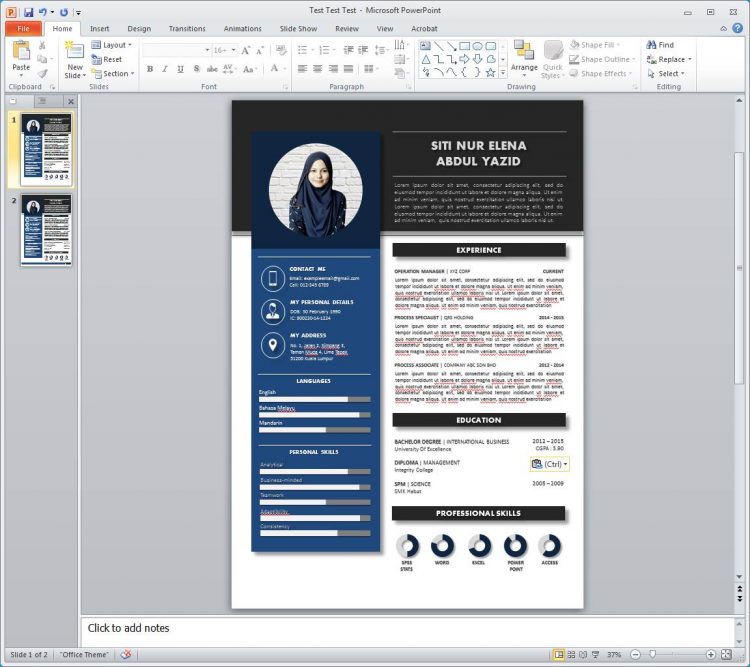
8) Saya tambah macam footer pulak. Untuk match kan warna biru kat kiri tu.
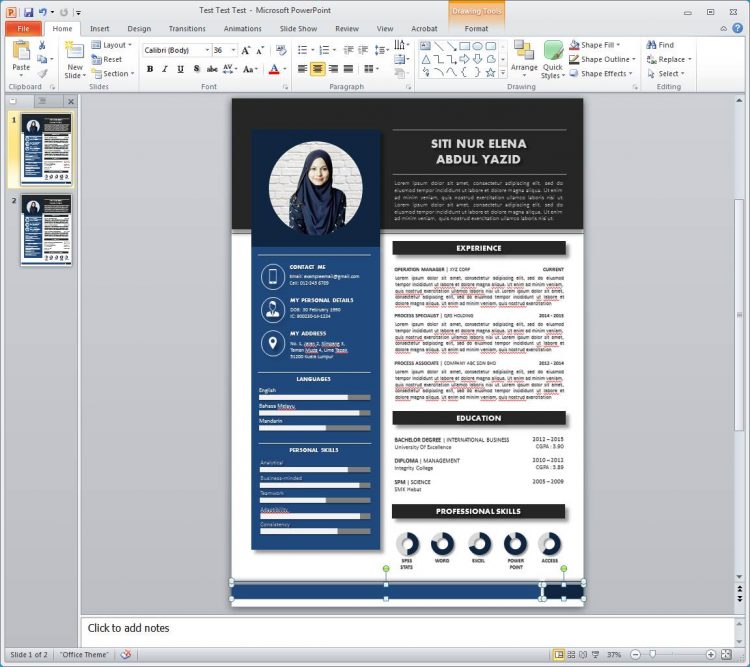
9) Saya guna balik footer tadi, sebagai header & footer untuk second page. Ikut kreativiti masing-masing.
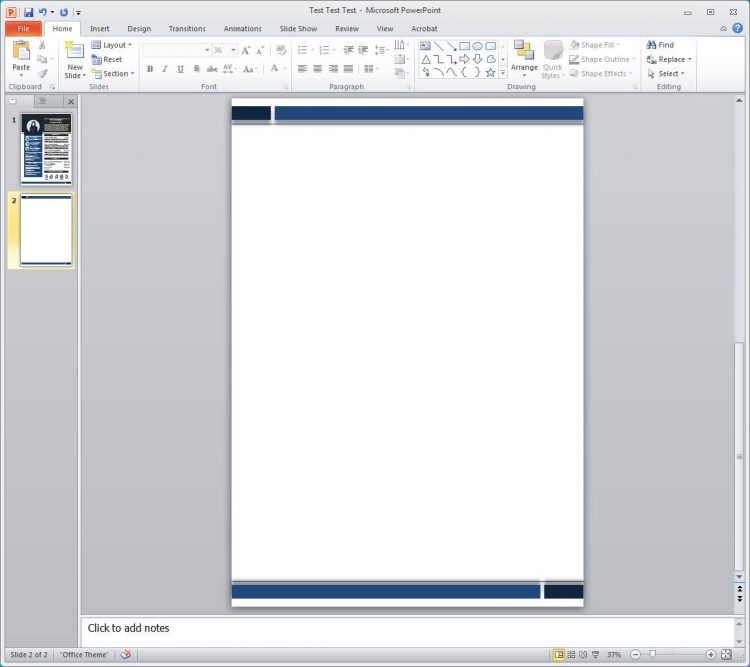
9) Lagi info secukupnya. Kalau 2nd page pun dapat penuh, memang cantik.

10) Dah siap 1st and 2nd page.
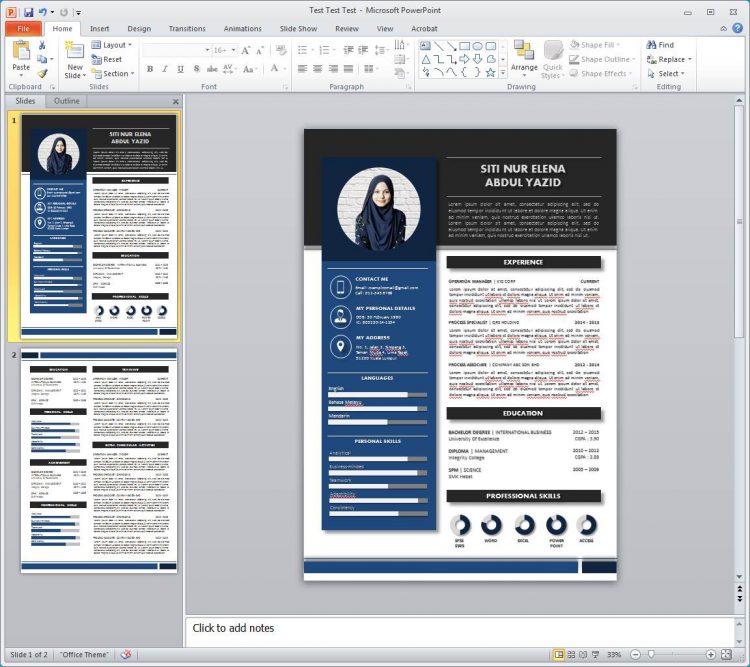
CARA SAVE RESUME DARI POWER POINT
Selepas siap resume di Power Point, anda boleh save ikut langkah berikut:
1) Klik Save As, tukar format jadi JPEG, Klik Save. Lepas save, saya bukak powerpoint baru, then saya copy paste gambar JPEG tadi and letak sebelah-sebelah. Betulkan size lebih kurang. Then saya right click kat gambar, and saya tekan “Format Picture”
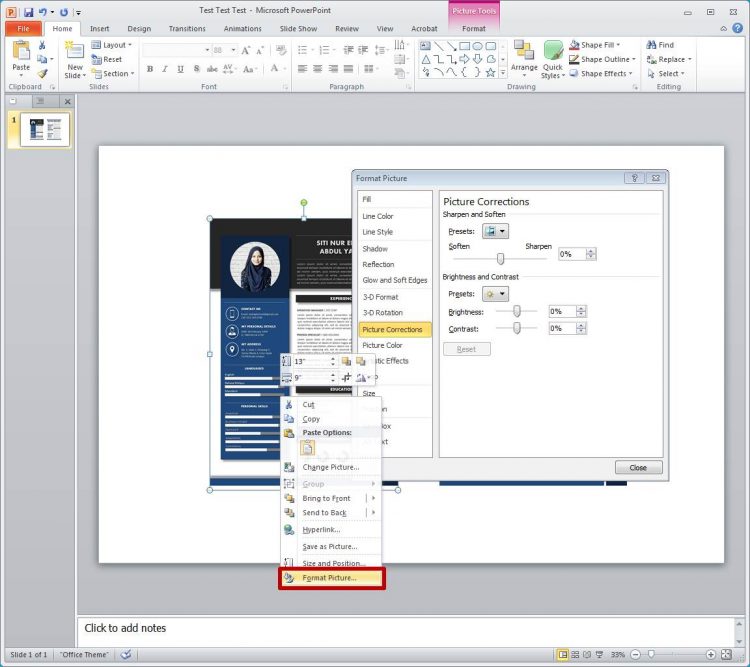
2) Klik 3D rotation, klik presets, klik perspective yang sesuai.
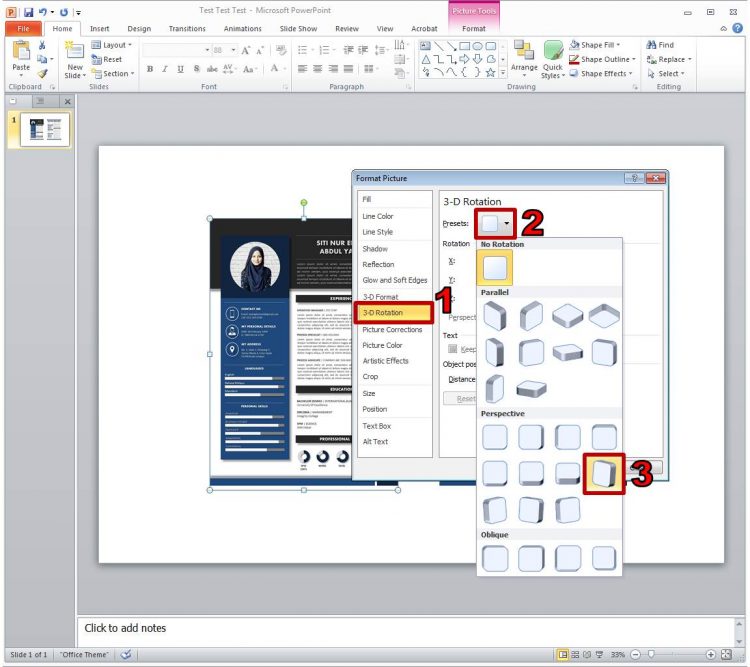
3) Masih lagi kat 3D rotation, bahagian yang saya kotakkan tu, adjust rotation 3D gambar. Biar Nampak timbul dan hidup.
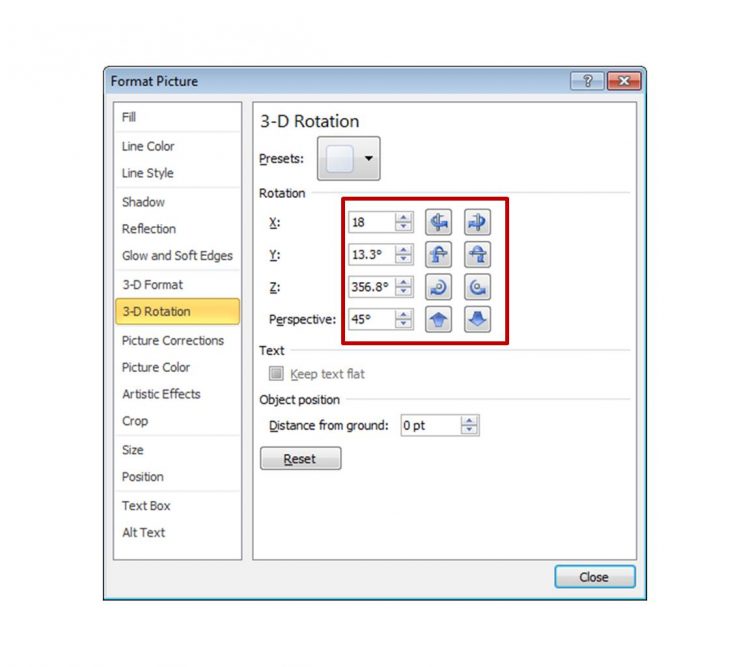
4) Sekarang, klik 3D Format, tukar width dan height macam dalam gambar. Kalau rasa kurang sesuai, boleh main try and error width dengan height tu supaya dapat 3D yang terbaik.
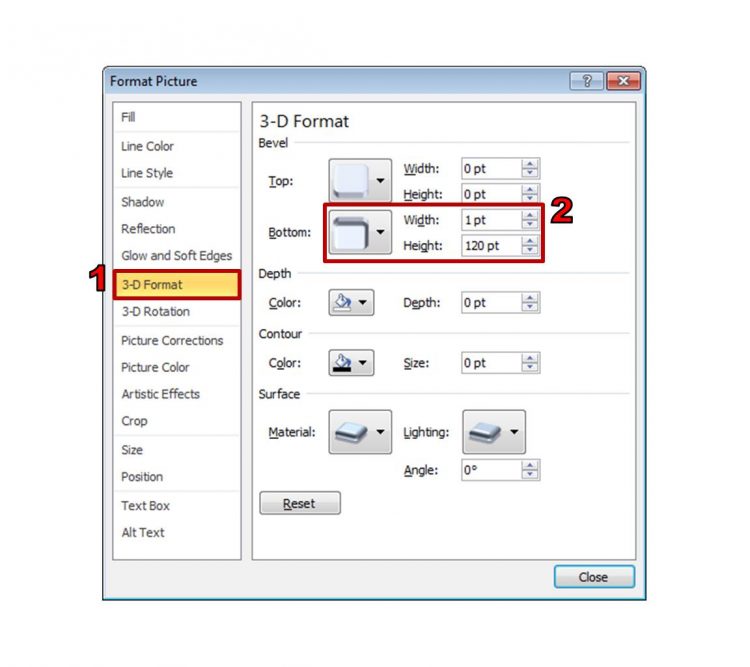
5) Masih lagi kat 3D Format, klik Material, pilih Special Effect yang saya kotakkan. Kalau prefer special effect yang lain pun boleh. Ikut kesesuaian.
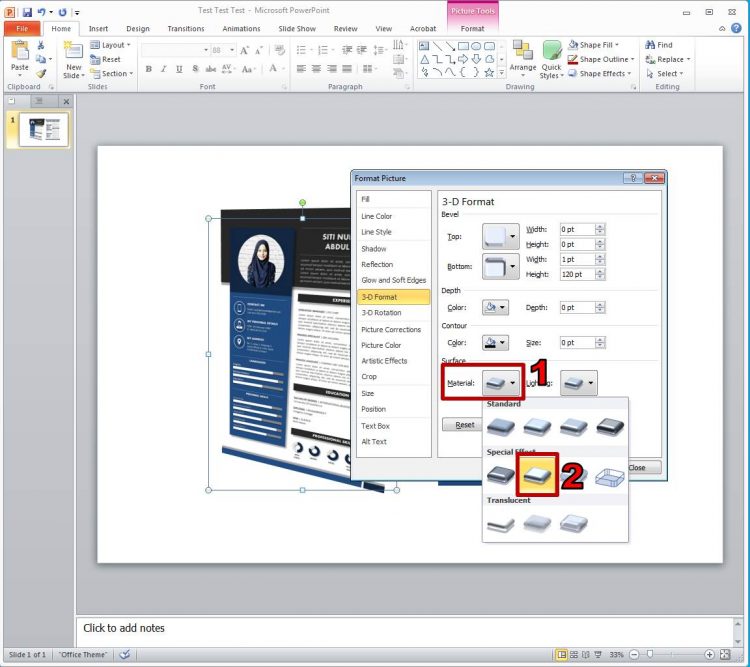
6) Sekarang klik Shadow. Tukar 3 benda yang saya box kan tu. Biasa saya memang guna 100, 45, 100. Tapi kalau nak try and error supaya jadi lain pun, bolehh. No problem. Dah siap, tekan Close.
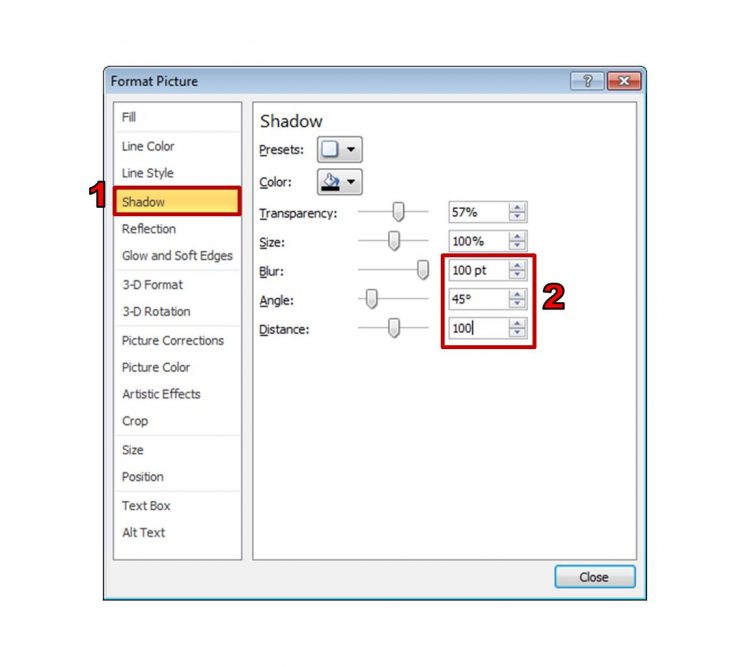
7) Jeng jeng jeng. Dah jadi 3D. Ni untuk display sahaja ya. Tak sesuai untuk dibagi kat boss. Boss takleh baca nanti. Ni sesuai untuk korang yang nak belajar editing dengan powerpoint. Saya confident Adobe boleh buat effect yang jauh lagi super.
Boleh repeat step yang sama untuk 2nd page.
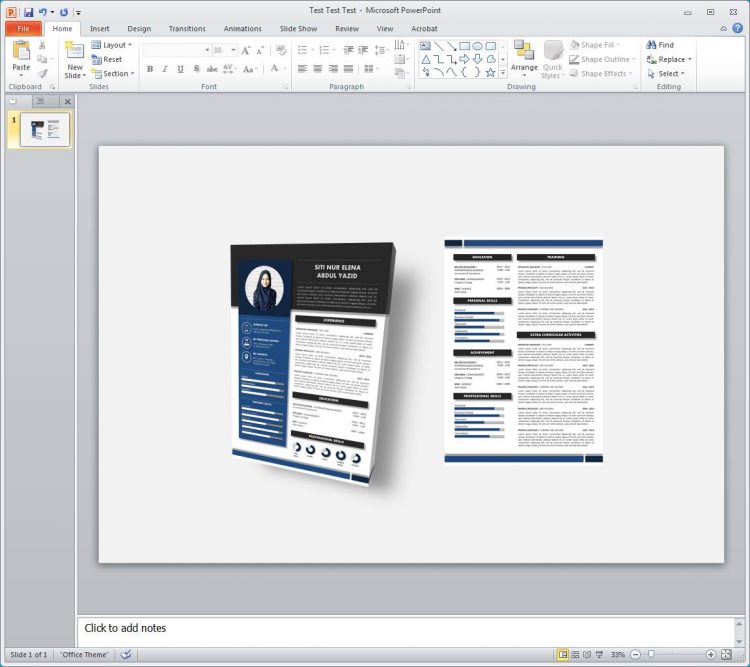
8) Ni contoh yang dah siap
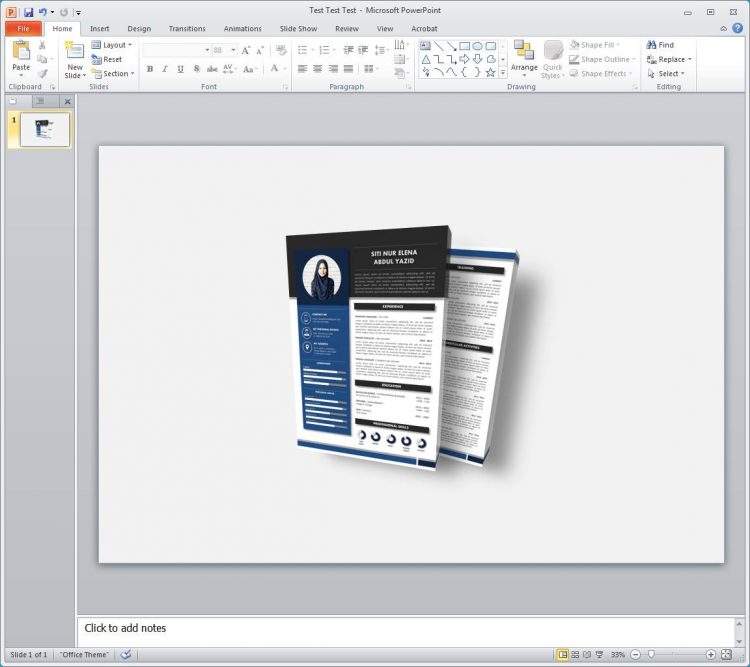
9) Kalau rasa warna biru tak minat, boleh cuba jugak warna lain masa kat step awal2 tadi. Ikut kreativiti dan interest masing-masing.
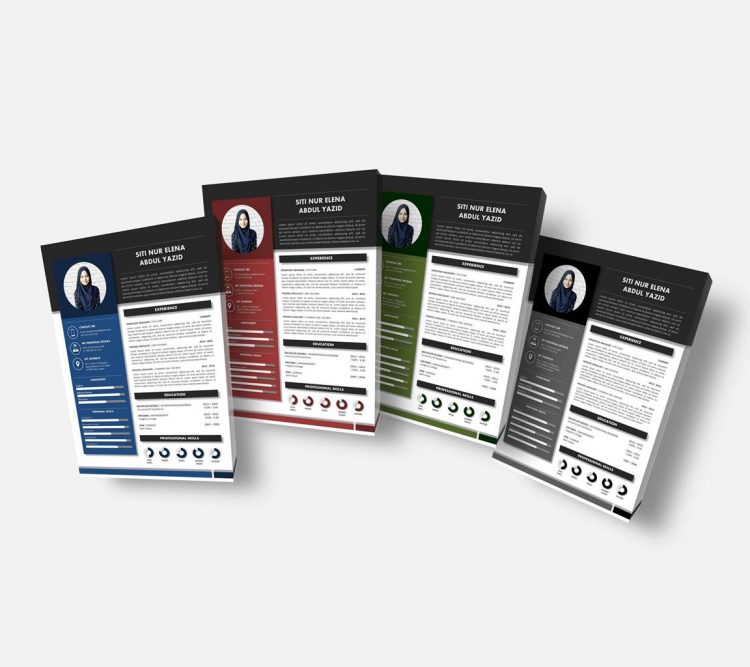
10) Kalau dah biasa buat, macam-macam design boleh buat. Cuma perlu explore. Dari fancy, ke yang lebih simple pun boleh.
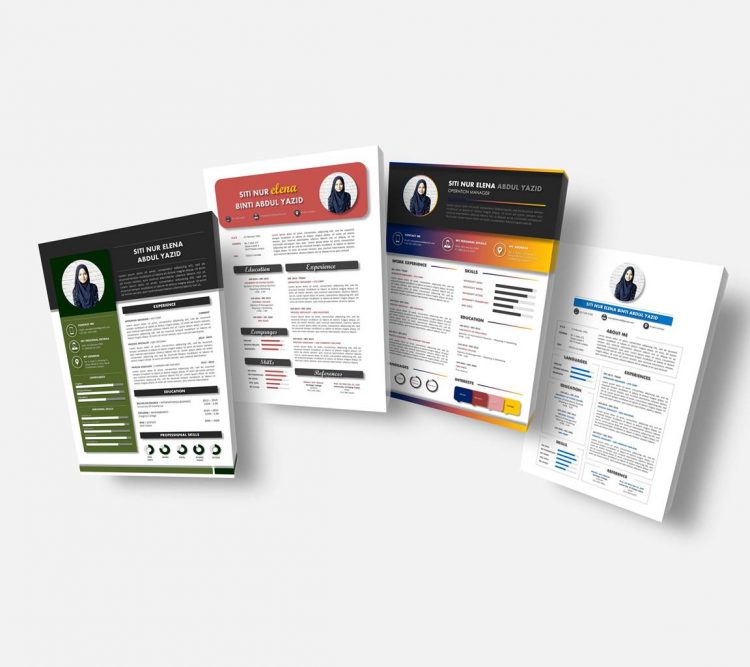
Mudah kan? Apa lagi alasan anda untuk tidak tahu buat resume sendiri? Semuanya sudah sedia ditunjuk ajar.
Semoga bermanfaat!
